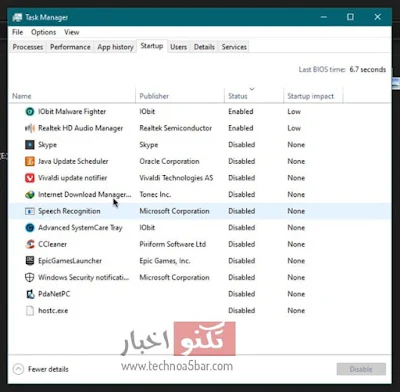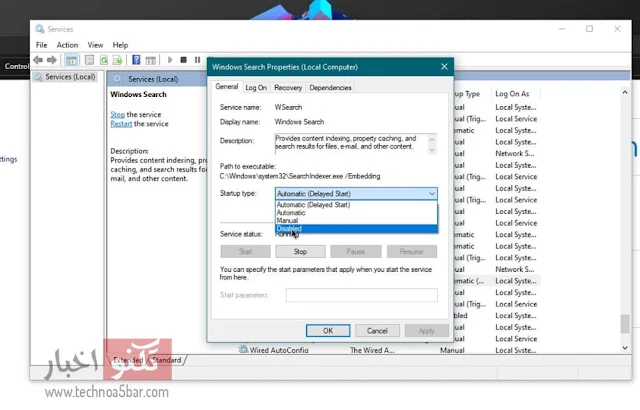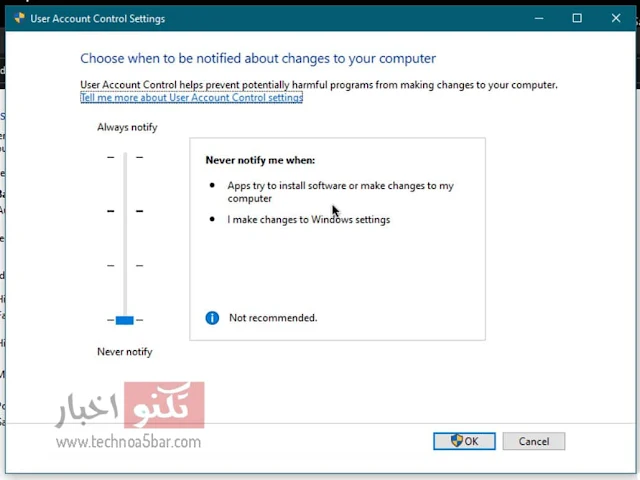اصبح الجميع الان يستخدم نظام ويندوز 10 بعد ان قامت مايكروسوفت بوقف تحديثات النسخ القديمة من نظام ويندوز . ولكن علي الرغم من ان ويندوز 10 يقدم العديد من المميزات ولكن هناك مشكلة تواجه العديد من المستخدمين وهي مشكلة بطيء ويندوز 10 حيث ان اداء النظام ينخفض ويقل بعد فترة من الاستخدام ويحتاج لخطوات كثيرة لتسريع النظام .
لهذا سنساعكم في هذا الموضوع علي تسريع ويندوز 10 الى اقصى حد بدون برامج ولكن في نهاية المقال سنوضح لكم افضل برنامج تسريع ويندوز 10 وايضاََ برامج تحديث تعريفات الويندوز لضمان استقرار وعدم بطيء النظام مرة اخري .
شاهد الفيديو عبر قناتنا علي اليوتيوب او تابع الشرح المصور بالاسفل :
أداة تنظيف القرص Disk Cleanup لتسريع ويندوز 10
الكثير من المستخدمين يجهلون من الاساس وجود اداة مجانية من مايكروسوفت لتنظيف القرص الصلب تسمي Disk Cleanup ومنها يمكنك ازالة الملفات الغير مرغوب فيها بأتباع هذه الخطوات :
- من شريط المهام اضغط علي شعار الويندوز وقم بالبحث عن Disk cleanup
- سيظهر لك اداة كما بالصورة اختر منها محرك القرص الذين تريد تنظيفه من الملفات المؤقتة والتي لا فائدة منها وغالباََ ستختار القرص المثبت عليه نسخة الويندوز والذي عادة ما يكون القرص /:C
- انتظر حتي يتم الانتهاء من التنظيف
- سيظهر لك نافذة اختر كل الملفات واضغط علي Ok وثم Delete Files .
تعطيل التطبيقات التي تعمل في الخلفية
هذه التطبيقات تؤثر بشكل كبير علي تسريع عمل ويندوز 10 لعذا يجب عليك تعطيل هذه التطبيقات عن طريق :
- قم بالدخول علي الاعدادت Settings ثم اختر منها Privacy
- ثم اختر منها Background apps وقم بتعطيل جميع التطبيقات حتي لا تعمل في الخلفية بدون فائدة وتستهلك الكثير من موارد الويندوز ووحدة المعالجة المركزية مما يبطيء النظام وهذا سيساعد علي تسريع فتح وغلق ويندوز 10 .
تعطيل برامج بدء التشغيل
من اهم طرق تسريع اقلاع واغلاق ويندوز 10 وتحسين الاداء هو اغلاق البرامج التي تبدأ عند اقلاع الويندوز والتي تأخذ من الرام بشكل كبير وتؤثر علي السرعة لذلك يمكنك اتباع هذه الخطوات لتعطيلها :
- قم بالدخول علي مدير المهام Task Manager عبر الضغط علي هذه الازرار معاََ في وقت واحد (Ctrl + Shift + Esc) من لوحة المفاتيح .
- الان اختر Task Manager ستجده اخر اختيار ثم توجه الي التبويب Startup
- ستجد العديد من التطبيقات قم بتعطيلها كلها ماعدا برنامج الانتي فيرس لتوفير اقصي اداء ممكن
حذف الملفات المؤقتة والغير ضرورية
هناك ملفات غير ضرورية ولا فائدة منها وتأخذ مساحة كبيرة من القرص الصلب مما يؤثر علي اداء النظام بشكل عام لهذا يمكنك حذف هذه الملفات عبر هذه الخطوات لتسريع نظام ويندوز 10 :
انقر علي ايقونة windows من شريط المهام وابحث عن (Run) او يمكنك الضغط علي مفتاح windows + R من لوحة المفاتيح لفتح نافذة Run والتي قمنا بشرحها في هذا المقال جميع أوامر نافذة التشغيل RUN ستبهرك ما يمكنك ان تفعلة
اكتب في نافذة Run الامر (%temp%) واضغط OK سيظهر لك مسار مليء بالكثير من المجلدات والملفات قم بحذفها جميعاََ وستجد ملف او اثنين لا يمكن حذفها لا تقلق قم بتخطي هذه الملفات لأنها تعمل الان في النظام ويتعذر حذفها .
قم بتكرار العملية ولكن ستكتب الامر (temp) وستكرر نفس الخطوات بحذف كامل الملفات
ملف Prefetch
هذا الملف ايضاََ سنستخدم معه نفس الطريقة ولكن هذا الملف يختلف عن ملف temp في انه يحتفظ ببيانات البرامج التي تبدأ مع بداية تشغيل النظام وبحذف هذه الملفات ستوفر مساحة وايضاََ سيسرع هذا من استخدام الويندوز ولكن سيبطيء الويندوز اثناء الإقلاع (لن تلاحظ ذلك بشكل كبير) ولك حرية الاختيار بقاء الملفات او حذفهااذا كنت تريد تسريع الويندوز فقط قم بكتابة الامر (Prefetch) في نافذة Run واحذف كل الملفات التي ستظهر لك .
الغاء تأثيرات النظام للحصول على أفضل أداء
اذا كنت مازلت تريد افضل اداء لنظام ويندوز 10 فأنصحك بالغاء الرسوم المتحركة والتأثيرات المرئية التي لا فائدة منها وسنتعرف في الخطوات التالية كيفية فعل ذلك :
قم بالضغط بزر الفأرة الأيمين علي ايقونة This PC من سطح المكتب ثم اختر اخر خيار Properties لعرض نافذة اعدادت نظام ويندوز 10
ستجد في الشريط الجانبي علي اليسار خيار Advanced System Settings سيظهر لك نافذة اختر منها تبويب Advanced
ثم انقر علي Settings في اعداد Performance ومن تبويب Visual Effects اختر Adjust for best performance
اضغط علي Ok لتطبيق الاعدادت
تسريع ويندوز 10 من الريجستري
- اضغط علي علي ايقونة windows على شريط المهام
- ابحث عن (Run) او يمكنك الضغط على مفتاح windows + R من لوحة المفاتيح
- اكتب الأمر (regedit) واضغط OK
- قم بالدخول علي المسار HKEY_CURRENT_USER اختر مجلد Control Panel ثم Mouse
- سيظهر لك العديد من الملفات انقر علي MouseHoverTime وقم بتغيير القيمة التي ستظهر لك الي 10 ثم اضغط ok
- سنعيد الخطوات ستدخل علي HKEY_CURRENT_USER ثم Control Panel ولكن هذه المرة ستختار Desktop
- انقر فوق MenuShowDelay وقم بتغيير القيمة التي ستظهر لك الي 10 ثم اضغط علي Ok .
تعطيل فهرسة البحث لتسريع ويندوز 10
- انقر بزر الفأرة الأيمن فوق أيقونة الكمبيوترThis PC ثم اختر Manage
- ستجد الخيار الاخير Services and Applications قم بالنقر عليه ثم اختر Services
- ابحث داخل service عن Windows Search انقر عليها نقراََ مزدوجاََ
- اختر Startup type وقم بتغييره الي disabled ثم Ok
انشاء خطة طاقة لأفضل اداء
- قم بالدخول علي Settings ثم System ثم Power & Sleep واذا كان الويندوز باللغة العربية اختر الإعدادات ثم النظام ثم الطاقة والسبات .
- سيظهر لك اعدادت خطة الطاقة وستجد علي اليمين اختيار يسمي Additional Power Settings او إعدادات الطاقة الإضافية قم بالنقر عليه .
- الان ستجد في الشريط الجانبي اختيار Create a Power Plan قم بالنقر عليه لأنشاء خطة طاقة جديدة
- اختر منها High Performance Power Plan وقم بتسميه الخطة لأي اسم واضغط بعد ذلك علي Next .
- في النهاية اضغط علي Create
إيقاف تشغيل User Account Control لتسريع الاستخدام
ما هو User Account Control ؟ هو التحكم في حساب مستخدم الويندوز ويتم منها ادارة فتح وتثبيت البرامج والتطبيقات علي الويندوز ومراقبة اي نشاط علي النظام .
ويمكنك التحكم فيها من خلال الاعدادات لأيقاف User Account Control حيث تظهر لك رسالة مزعجة عند الدخول علي اي برنامج او تثبيت اي تطبيق تطلب منك الاذن بفتح البرنامج مما يؤثر علي تجربة استخدام الويندوز حيث هذه الرسالة تقوم بـ (تهنيج) النظام وبطيء في الاستخدام
- انقر علي زر البحث او ايقونة ويندوز من شريط المهام بالبحث عن (uac)
- سيظهر لك نافذة تخبرك فيها بالمستويات التي يتيحها لك الويندوز قم بتحريك الشريط الي اسفل never notify ثم اضغط علي Ok .
- هكذا لن يطلب منك نظام ويندوز 10 بالسؤال عن صلاحيات المسؤول اذا قمت بتثبيت او فتح التطبيقات والبرامج علي النظام .
تسريع فتح الملفات في ويندوز 10
قم بالنقر علي مربع البحث في شريط المهام وابحث عن file explorer options وانقر علي اول خيار . سيظهر لك النافذة المسؤولة عن اعدادات الملفات . انقر علي تبويب View وقم بالغاء هذه الخيارات :
- Always show icons, never thumbnails
- Display file icon on thumbnails
- Display file size information in folder tips
- Show preview handlers in preview pane
- Show encrypted or compressed NTFS files in color
- Show pop-up description for folder and desktop items
ثم قم بتفعيل هذه الخيارات لتسريع الدخول وتصفح الملفات بشكل كبير :
- Hide empty drives
- Hide folder merge conflicts
- Hide protected operating system files (Recommended)
- Hide extensions for known file types
اضغط Apply ثم OK لتطبيق التغييرات
تحديث تعريفات النظام
او يمكنك عمل هذا بشكل يدوي عبر :
- النقر علي ايقونة الويندوز من شريط المهام والبحث عن device manager
- ثم انقر علي اسم جهازك بزر الفأرة الأيمن ثم اختر Scan for hardware changes
- وسيتم فحص اجزاء حاسوبك اذا كانت تحتاج لتحديث
شاهد ايضاََ :